Más de una persona ha preguntado acerca de la posiblidad de descargar los videos de TED.com directamente con subtítulos en otros idiomas, así que pensé que podría tener sentido dar algunas ideas al respecto.
Para empezar, hasta donde sé todavía no es posible descargar un video de TED (ni de manera directa ni a través de iTunes) con los subtítulos "quemados" (es decir, incluidos dentro del video). Esta es una utilidad que creo que estará disponible en el futuro, pero que desde mi perspectiva no es realmente necesaria, aunque sin duda facilita las cosas. Por cierto, esta es una "limitación" que también tiene DotSub (que de hecho, ni siquiera permite descarga).
Una gran dificultad del proceso de traducción es la necesidad de encontrar términos razonablemente 'neutros' para expresar las ideas de los diversos conferencistas en otros idiomas. 'Neutros' en el sentido de 'ampliamente utilizados', lo que de entrada excluye el uso de modismos que podrían, a la larga, facilitar la comprensión para una comunidad específica.
Por eso me gusta la posiblidad de tener el video por un lado y los subtítulos por otro, pues así tengo la posibilidad de ajustar los subtítulos según mis necesidades (lo cual ya he hecho en repetidas ocasiones). Puede que eso me deje con una versión de subtítulos distinta a la 'oficial', pero que se ajuste más a las expresiones utilizadas por la comunidad a la que voy a presentar el video.
Esto parece un montón de trabajo, pero en realidad no lo es. A continuación, un muy corto 'tutorial' al respecto.
Para empezar, obviamente necesita saber cuál es la charla que desea descargar. Vaya al sitio web de TED y busque alguna que sea de su interés. Como ejemplo usaremos una charla de Sugata Mitra. Suponga que quiere obtener esa charla en español, y presentarla en una institución en la cual no hay disponible acceso a Internet. Aquí está lo que podría hacer:
- Descargue el video correspondiente de TED.com. Vaya a la página en la cual aparece la charla de su interés, y busque el enlace que dice Download (indicado con un óvalo en la imagen de abajo).

Al hacer click en Download, aparecerá la siguiente ventana. La opción que seguramente funciona para su caso es la primera (Download video to desktop), así que haga click en ella.


Para el caso de la charla de Sugata Mitra, el enlace correspondiente es este:http://www.ted.com/talks/download/video/5443/talk/175. Ya tenemos el video, y ahora necesitamos los subtítulos. Estos aparecen de manera automática en la página web de TED, pero pueden ser descargados de DotSub, que es la plataforma usada para llevar a cabo el proceso de subtitulado. En DotSub, busque de nuevo la charla. Asegúrese de que sea la misma que descargó de TED, y que sea la versión publicada por el usuario tedtalks. Para descargarlo va a necesitar un usuario creado en DotSub (de lo contrario, no aparecerá lo que se ve en la imagen. También puede revisar otra posiblidad después de la imagen). El formato recomendado para descarga es .srt (SubRip) pero hay otros disponibles en DotSub.



Para el caso de la charla de Mitra, el enlace es http://dotsub.com/media/fea2d437-5405-456c-9663-0d1493d48f04/c/spa/srt.
Si usted observa la dirección de la página de DotSub (que para el caso de Mitra es http://dotsub.com/view/fea2d437-5405-456c-9663-0d1493d48f04) notará que puede hacer lo siguiente para evitarse el paso de crear un usuario en DotSub:- Tome la dirección original y reemplace la palabra "view" con la palabra "media".
- Agregue al final este fragmento (sin las comillas): "/c/spa/srt".
- Copie la nueva dirección en su navegador, y con eso podrá descargar el archivo de subtítulos.
- Hay otra alternativa al paso anterior (sugerida por Juan Carlos González). Hay un sitio web que genera de manera rápida los enlaces a los archivos de subtítulos. Basta con ir a http://tedtalksubtitledownload.appspot.com, poner el enlace del video, y aparecerán las abreviaturas de los subtítulos disponibles para el video. El que usted está buscando es spa (español). Asegúrese de usar la opción Guardar como..., agregue la extensión .srt y descargue el archivo. Tenga en cuenta que este sitio web no contiene enlaces para todas las charlas disponibles, así que en algunos casos puede ser indispensable realizar la búsqueda directamente en DotSub.
- Ya tenemos el video y los subtítulos, pero hay un pequeño problema. Resulta que el video que es descargado de TED es un poco más largo que el que está disponible en DotSub (el de TED tiene una introducción inicial que no aparece en DotSub),y por esto los subtítulos se encuentran desfasados en más o menos 11-12 segundos. Para solucionar este problema, se puede usar una herramienta llamada Jubler (un editor de subtítulos), con la que también es posible realizar cambios a los textos, en caso necesario. Luego de abrir el archivo en Jubler, en el menú de utilidades basta con seleccionar la opción "desplazar tiempos", e indicar que el desplazamiento es de 12 segundos (se puede verificar el tiempo exacto antes de hacer el cambio). Para terminar, guarde el archivo.
- Asegúrese de que el nombre del archivo de subtítulos sea el mismo del video (con excepción de la extensión), y que esté en la misma carpeta. Así, si su video tiene como nombre "SugataMitra.mp4", el archivo de subtítulos debería llamarse "SugataMitra.srt".
Seleccione el reproductor de video que prefiera:
- Windows Media Player tiene alguna habilidad para reproducir subtítulos, pero en ocasiones no puede hacerlo con archivos MP4 (que es el formato en el que se encuentran los videos de TED). Intente abrir el archivo de video, y verifique si los subtítulos aparecen. Si no, necesita otro reproductor.
- Media Player Classic es muy recomendado. No es sólo útil para ver videos con subtítulos, sino que facilita la reproducción de casi cualquier tipo de archivo de video o de audio, y sin poner demasiada carga en su sistema.
- El VideoLAN VLC Player también funciona. Bastante liviano, no sólo reproduce diversos formatos de video con subtítulos, sino que permite incluirlos en presentaciones de Powerpoint.
- Intente abrir el archivo de video que descargó de TED, con el reproductor de su preferencia. Si completó el paso número 5, los subtítulos deberían aparecer de manera automática. De no ser así, si está usando Media Player Classic, luego de abrir el archivo de video use la opción "Load subtitle" que se encuentra en el menú "File", para abrir el archivo de subtítulos que descargó de DotSub. Su video debería verse ahora con los subtítulos correspondientes.
- Consiga un café o alguna otra bebida, póngase cómodo y disfrute de una estimulante charla TED.



Con esto, entonces, podrá disfrutar de las charlas TED con subtítulos, mientras la opción de descarga directa (con subtítulos) es habilitada.
Actualizado el 14 de Junio de 2010, con contribuciones de Luz Stella Mulo y Juan Carlos González.

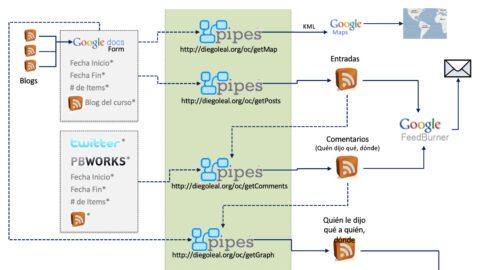


Comments are closed.
Hola, Diego. ¡Gracias por impartir tus conocimientos! Tengo ya un rato leyendo varios de tus posts relacionados con las traducciones de las Ted Talks, y como los posts ya tienen su tiempo quería preguntarte si ya es posible descargar los videos con subtítulos usando DotSub. No sé si habrán actualizado el sistema.